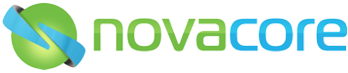How to install NovaCore
The latest install file can be downloaded from here.
Please note that installing NovaCore will require that you have administrator privileges on the machine!
The installation will not require a machine reboot if these instructions are followed.
There are the two possible install types depending on your infrastructure:
A. Installing NovaCore on a single PC or Remote Desktop environment
- IMPORTANT: Microsoft Office must already be installed before proceeding with the NovaCore install and all Office applications must be closed!
- Run the setup.exe file that you've downloaded from the link above
- Accept the Software Licence Agreement once it has been read and you are happy with it -> click next
- We recommend installing the software into the default destination location as suggested by Setup-> click next
- When prompted to select components, please choose “Full installation including Server components” -> click next
- We recommend using the default Database path and Database file name as suggested by Setup. If you prefer to locate the database on an alternative drive for backup management or space reasons please note that it MUST be a drive that is permanently attached to the machine and not a network drive or share! -> click next
- Enter you licence name supplied by the NovaCore support staff (after your purchase was confirmed) -> click next
- Setup will list the Available Frameworks if any were purchased. We recommend you leave them all selected -> click next
- Select whether you would like a NovaCore desktop icon created -> click next
Setup will perform the installation including setting up the necessary Windows Services, opening required UDP and TCP ports on the Windows Firewall and creating the database which includes the default administrator user. Please see additional information below.
B. Installing NovaCore as client-server
SERVER INSTALL
Install as per steps 2-9 above.
WORKSTATION INSTALL
- IMPORTANT: Microsoft Office must already be installed before proceeding with the NovaCore install!
- Run the setup.exe file that you've downloaded from the link above
- Accept the Software Licence Agreement once it has been read and you are happy with it -> click next
- We recommend installing the software into the default destination location as suggested by Setup-> click next
- Very Important!!! When prompted to select components, please choose “Workstation only” -> click next
- Select whether you would like a NovaCore desktop icon created -> click next
Additional Information
![]() LOGIN DETAILS
LOGIN DETAILS
The default username is RTOADM and the password is MANAGER
Please note that passwords are case sensitive and the default password is all uppercase!
![]() FIREWALL
FIREWALL
Setup will add firewall rules, when installing on the server, to allow workstations to perform DB auto discovery and communicate with the DB. If your server uses third-party firewall software or anti-virus software that includes a software firewall such as (McAfee Total Protection, Sophos Endpoint Protection, BitDefender Total Security, Norton Security or others) then you will need to add rules in the relevant security software. Please see for more information.